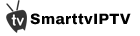Cinema HD is a widely-used app that allows you to stream movies and TV shows on your Firestick. It’s a fantastic alternative to traditional cable services and even paid streaming subscriptions, offering a massive selection of content at no cost. In this article, I’ll guide you through the entire process of installing Cinema HD on your Firestick so you can start enjoying your favorite shows in just a few simple steps.
Ready to experience the best IPTV service?
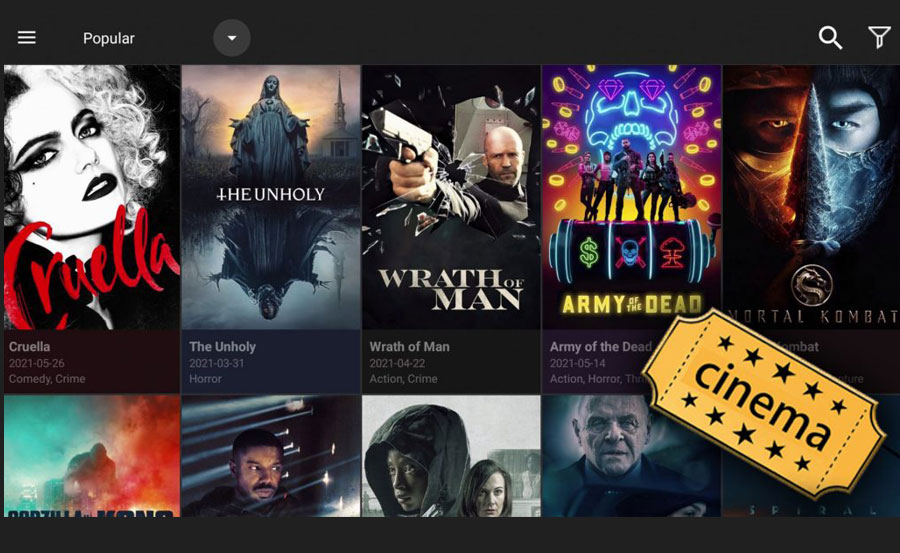
Why Cinema HD for Firestick?
Cinema HD is popular due to its extensive library of updated movies and TV shows. With a user-friendly interface and smooth performance, it stands out as one of the top streaming apps for Firestick users. And, the best part—it’s free, making it perfect for cord-cutters who want access to great content without the hefty price tag.
Important Note: Cinema HD doesn’t host any of its own content but instead pulls links from across the internet. It’s always a good idea to use a VPN while streaming to protect your privacy and ensure you’re accessing content safely and legally.
Step 1: Preparing Your Firestick
Before installing Cinema HD, you’ll need to adjust some settings on your Firestick to allow the installation of apps from unknown sources.
- Turn on Your Firestick: Make sure your Firestick is connected to your TV and has internet access.
- Navigate to Settings: From the Firestick home screen, use your remote to select the “Settings” option from the top menu.
- Select My Fire TV: Choose “My Fire TV” (or “Device & Software” depending on your Firestick version).
- Enable Developer Options: Select “Developer Options,” and then toggle “Apps from Unknown Sources” to ON. This will allow you to install apps not available in the Amazon App Store.
- Enable ADB Debugging: While not required, enabling ADB Debugging can make the process smoother for advanced features.
Step 2: Installing the Downloader App
To download Cinema HD, you’ll first need to install the Downloader app, which will help you access apps not in the official Firestick store.
- Search for Downloader: Go to your Firestick’s home screen and select the search icon. Type in “Downloader” and search.
- Download and Install: Select the Downloader app (it usually has an orange icon) from the search results and click “Download.”
- Open Downloader: Once it’s installed, open the Downloader app.
Step 3: Downloading Cinema HD
Now that you have Downloader installed, you’ll use it to download and install Cinema HD on your Firestick.
- Open Downloader: Launch the Downloader app.
- Enter the Cinema HD URL: In the Downloader’s URL bar, type the link for the Cinema HD APK. A trusted link as of 2024 is cinemahd.app, but make sure to always verify that you’re using a safe source.
- Download the APK: Hit “Go” after entering the URL, and the APK file will start downloading.
- Install Cinema HD: Once the download finishes, a prompt will appear asking if you’d like to install the app. Click “Install.”
- Open Cinema HD: After installation, you can either open Cinema HD immediately or find it on your Firestick’s home screen.
Step 4: Using Cinema HD
Now that Cinema HD is installed, here’s how to start using it:
- Launch the App: Find Cinema HD under “Your Apps & Channels” by holding down the home button and selecting “Apps.”
- Browse Content: The Cinema HD interface is intuitive. You can browse movies and shows or use the search bar to find specific content.
- Choose a Link: When you select a show or movie, Cinema HD will provide multiple links. Choose the one with the desired quality (720p, 1080p, etc.).
- Use a VPN: It’s highly recommended to use a VPN while streaming to protect your privacy and avoid ISP throttling or geo-restrictions.
Step 5: Troubleshooting
Here are some common problems users face when using Cinema HD and how to fix them:
- Broken Links: If the links you’re trying don’t work, try another server or quality option. Sometimes sources may be temporarily down.
- App Crashes: If the app crashes, clear the cache by going to “Settings > Applications > Manage Installed Applications > Cinema HD > Clear Cache.”
- No Streams Available: This issue can happen if the app is outdated or there’s high demand. Make sure to check for updates or reinstall the app if needed.
How to fix TVIP remote control problem?
Step 6: Keeping Cinema HD Updated
To ensure the best performance, make sure to regularly update Cinema HD:
- Check for Updates: Open the app and go to the menu to select “Check for Updates.” If an update is available, follow the on-screen instructions to install it.
- Reinstall If Necessary: If the app is buggy, you may need to uninstall and reinstall it using the latest APK file.
Tips for Enhancing Your Experience
- Subtitles: You can enable subtitles for movies and TV shows through Cinema HD. It pulls subtitles from sources like OpenSubtitles.
- Favorites: Mark your favorite shows and movies so you can easily access them later.
- Integrate Trakt or Real Debrid: Trakt lets you track your watching history, while Real Debrid gives you access to higher-quality streaming links.
FAQs
- Is Cinema HD Free? Yes, Cinema HD is entirely free, though you may encounter some ads.
- Is Cinema HD Legal? Cinema HD doesn’t host any content but fetches links from other sources. Make sure you’re using it within the legal boundaries of your country.
- Do I Need a VPN? While not required, using a VPN is strongly recommended for privacy and to bypass restrictions.
Conclusion
With Cinema HD installed on your Firestick, you’ll have access to an expansive library of free movies and TV shows. This guide has covered all the necessary steps, from installation to troubleshooting, ensuring you can enjoy Cinema HD with ease. Don’t forget to use a VPN for secure streaming, and keep the app updated for the latest features.
Step-by-Step: Installing IPTV on Any Device Easily