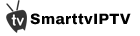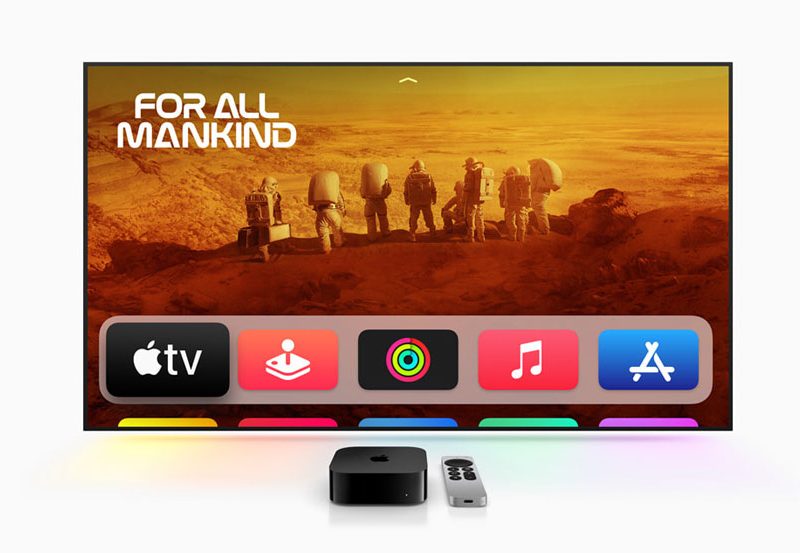AppLinked APK has become a go-to platform for accessing third-party applications on FireStick and other Android-based devices. After the discontinuation of FileLinked, AppLinked emerged as a robust alternative, enabling users to download apps that aren’t available on the Amazon App Store by simply entering unique codes. In this guide, you’ll learn how to install and use AppLinked APK on FireStick in 2024. want Buy 1 year IPTV subscription
What is AppLinked?
AppLinked is a third-party app that allows users to:
- Download and share applications through unique codes.
- Access apps unavailable on official app stores.
- Manage app libraries efficiently.
- Explore a variety of apps, including streaming platforms, tools, and utilities.
Whether you’re a cord-cutter or a tech enthusiast, AppLinked opens the door to a world of possibilities for customizing your FireStick.
Why Install AppLinked on FireStick?
- Wide App Library: Access a vast collection of apps for streaming, productivity, and more.
- Easy to Use: Simple interface with code-based app downloading.
- Customization: Tailor your FireStick experience with apps of your choice.
- Free of Charge: Enjoy an expansive library of apps without subscription fees.
Prerequisites for Installing AppLinked
Before installing AppLinked APK, ensure the following:
- Enable Apps from Unknown Sources: This allows you to install apps not available in the Amazon App Store.
- Install the Downloader App: You’ll use it to download the AppLinked APK.
Step-by-Step Guide to Installing AppLinked on FireStick
1. Enable Apps from Unknown Sources
- On the FireStick home screen, navigate to Settings.
- Select My Fire TV or Device & Software.
- Choose Developer Options.
- If Developer Options isn’t visible, go to About and click your FireStick’s name seven times to activate it.
- Select Install Unknown Apps.
- Toggle the switch to enable Downloader.
2. Install the Downloader App
- Go to Find > Search on your FireStick home screen.
- Type Downloader in the search bar.
- Select the Downloader app from the search results and click Download or Get.
- Once installed, launch the app and allow permissions if prompted.
3. Download and Install AppLinked APK
- Open the Downloader app.
- In the URL field, enter the official AppLinked APK link:arduinoCopy code
https://bit.ly/applinked-2024 - Click Go to start downloading the APK file.
- Once the download is complete, select Install.
- After installation, click Done and then delete the APK file to free up storage.
4. Launch AppLinked
- Go to Your Apps & Channels by holding down the Home button on your remote.
- Scroll down to find the AppLinked app.
- Highlight the app, press the Menu button on your remote, and choose Move to place it on your home screen for easy access.
How to Use AppLinked on FireStick
1. Open AppLinked
- Launch the AppLinked app. On the home screen, you’ll see options to input codes, add stores, and browse downloads.
2. Add a Code
- To download apps, you’ll need specific AppLinked codes:
- Click Add a Code or Enter Code.
- Enter a valid code (e.g., 8888, 5555) and press Submit.
3. Explore the App Store
- Once the code is entered, the app store associated with that code will open.
- Browse through the apps available in that store.
4. Download and Install Apps
- Select the app you want to download.
- Click Download and wait for the APK file to download.
- Follow the on-screen prompts to install the app.
5. Manage Downloads
- The AppLinked interface allows you to manage your downloads and re-install apps when needed.
Popular AppLinked Codes for 2024
Here are some widely used codes to get you started:
- 8888: A mix of entertainment, live TV, and utility apps.
- 5555: Includes apps for movies, TV shows, and sports.
- 3333: Focuses on gaming and streaming apps.
- 7777: A curated collection of top streaming apps.
- 1234: Educational, productivity, and lifestyle apps.
Tips for Using AppLinked Safely
- Use a VPN: Protect your privacy and bypass geo-restrictions with a reliable VPN.
- Download Trusted Apps: Verify the source of the apps to avoid malicious software.
- Update Regularly: Keep AppLinked and its codes updated to ensure compatibility with new apps.
Troubleshooting Common Issues
1. AppLinked Not Working
- Ensure your internet connection is stable.
- Check for updated codes or download the latest APK version.
2. Download Errors
- Clear the cache of the Downloader app or free up storage on your FireStick.
- Reinstall AppLinked if necessary.
3. Crashing or Freezing
- Clear the app cache:
- Go to Settings > Applications > Manage Installed Applications > AppLinked > Clear Cache.
- Restart your FireStick device.
Why Use a VPN with AppLinked?
Using a VPN is essential for AppLinked users:
- Privacy Protection: Encrypts your data, ensuring your online activities remain anonymous.
- Bypass Geo-Restrictions: Access apps and content unavailable in your region.
- Avoid ISP Throttling: Prevents your internet speed from being reduced during streaming.
Conclusion
AppLinked APK is an excellent tool for expanding the capabilities of your FireStick. With its vast library of third-party apps and an intuitive, code-based interface, it’s perfect for users seeking to customize their streaming experience. By following this guide, you’ll have AppLinked installed and ready to use in just a few steps. Unlock the potential of your FireStick and explore a world of entertainment and productivity tools with AppLinked in 2024.
what is MyTV Online? full guide